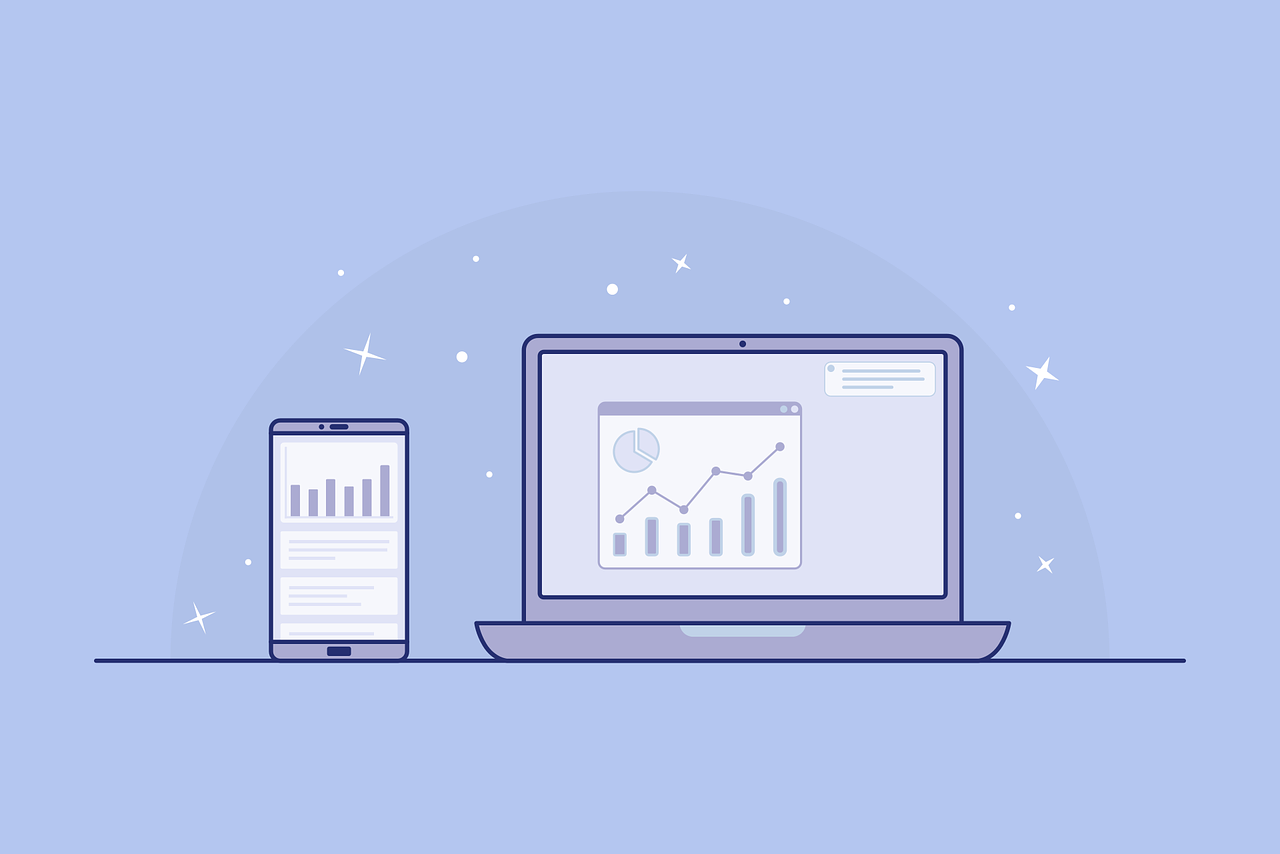WordPressでつくったWebサイトに、Instagram(インスタグラム)の投稿を表示させるにはプラグインが必要です。
とはいえ、プラグインと一口にいってもその数は膨大です。「どれを選べばいいのか分からない…」という方も少なくないでしょう。
そんな方にオススメなのが、「Instagram Feed」(別名:Smash Balloon Social Photo Feed)という無料プラグインです。世界中で利用されている人気のプラグインであり、設定も簡単なのですぐに利用できます。
本記事では、そのInstagram Feedの特徴や使い方について紹介します。
WordPress向けプラグイン「Instagram Feed」の特徴
「Instagram Feed」(インスタグラムフィード)は、Instagramの投稿内容を表示できる、WordPress向けの無料プラグインです。
世界80万以上のサイトで利用されているといわれており、実際のユーザーからの評価も高いです。プラグインの公式紹介ページでは、約94%のユーザーが、5段階評価における最高の5をつけています。
※参考:https://wordpress.org/plugins/instagram-feed/
そんなInstagram Feedの主な特徴は、大きく3つあります。
1.InstagramとWordPressの連携が簡単で、基本設定はほぼ不要
2.写真のサイズや列の数など、自由にカスタマイズ可能
3.Webサイトの好きなところに投稿内容を表示できる
それぞれ詳しく見ていきましょう。
1.WordPressとInstagramの連携が簡単で、初期設定はほぼ不要
WordPressとInstagramの連携は、数クリックとアカウント情報を入力するだけで簡単にできます。Instagramアカウントにログインするような感覚で、Webサイトと紐付けられるのでとても便利です。
「Instagramの投稿が表示できれば十分」という方は、あとはどこに埋め込むかを指定するだけですので、わずらわしい初期設定はほぼ不要です。
2.写真のサイズや列の数など、自由にカスタマイズ可能
写真のサイズや余白の調整など、表示設定の細かいカスタマイズも可能です。こだわりのある方やより良いデザインを目指したい方は、ぜひ利用してみましょう。
基本的には無料版でも十分に調整できますが、より高度な設定を求める場合は、「Instagram Feed Pro」という有料版も用意されています。
3.Webサイトの好きなところに投稿内容を表示できる
設定が完了したら、あとはInstagramを埋め込みたい場所に、ショートコードを挿入するだけです。好きなところに投稿内容を表示できるので、より好みのデザインに近づけることができます。
挿入後は内容が自動更新されるのはもちろん、レスポンシブ表示にも対応しています。
Instagram Feedを利用する際の注意点
Instagram Feedは便利な一方で、海外製なので日本語の対応がされていません。
そう聞くと、利用のハードルが少し高いように思うかもしれませんが、使われている英語は簡単なものばかりですので安心してください。
ちなみに現在は8言語に対応されており、今後は日本語対応もされるかもしれません。
Instagram Feedの設定方法・使い方を解説
それでは、Instagram Feedの設定方法や使い方について説明していきます。主な手順は、大きく4つです。
1.プラグインをインストール・有効化
2.WordPressとInstagramアカウントを連携
3.投稿内容の表示の仕方をカスタマイズ
4.WordPressにInstagramを埋め込む
一つひとつ詳しく見ていきましょう。
1.プラグインをインストール・有効化
まずは、WordPressにプラグインをインストールしましょう。
①管理画面の左サイドバーにある「プラグイン」から、「新規追加」に進む
②検索欄に「Smash Balloon Social Photo Feed」と入力・検索
③該当のプラグインが見つかったら、「今すぐインストール」>「有効化」をクリック
現在は「Smash Balloon Social Photo Feed」という別名が使われており、「Instagram Feed」と検索してもヒットしないので注意してください。
2.WordPressとInstagramアカウントを連携
プラグインの有効化が済んだら、管理画面の左サイドバーに「Instagram Feed」という項目が追加されます。そこからアカウントの連携を進めていきましょう。
①「1.Configure」というタブにある、「Conntact an Instagram Account」をクリック
②Instagramのアカウント情報を入力し、確認画面が表示されたら「Authrorize」を押す
③下にある「変更を保存」をクリック
以上のたった3ステップで、アカウントの紐付けは完了です。
3.投稿内容の表示の仕方をカスタマイズ
写真のサイズや列の数などを調整したい場合は、「2.Customize」のタブに移動しましょう。細かい調整はこちらのページで行えます。
特にカスタマイズが不要な場合は、次の手順にそのまま進んでいただいても大丈夫です。
4.WordPressにInstagramを埋め込む
初期設定やカスタマイズが済んだら、最後にWordPressにInstagramを埋め込みます。投稿ページ、または固定ページの任意の場所に、以下のショートコードを挿入すれば完了です。
[instagram-feed]
表示設定を細かく指定したい場合は、「3.Display Your Feed」のタブの内容をご確認ください。
まとめ
WebサイトにInstagramを埋め込めば、アカウントの存在をアピールできるのはもちろん、それだけでより華やかな印象を与えられます。
WordPressでつくられたWebサイトなら、無料プラグインのInstagram Feedを使えば、初心者でも簡単に設定が可能です。
「Instagramアカウントを表示させたい」という場合は、ぜひ試してみてください。
株式会社FinTでは、Instagram運用にお悩みの企業様に対して無料オンラインセミナーを行なっています。下記ページよりお好きなセミナーにお申し込みくださいませ。
また、FinTの無料メールマガジンでは、貴社のビジネス推進にご活用いただけるSNSマーケティングやアカウント運用の知見やノウハウを提供しております。ご希望の方は下記よりご登録いただけます。